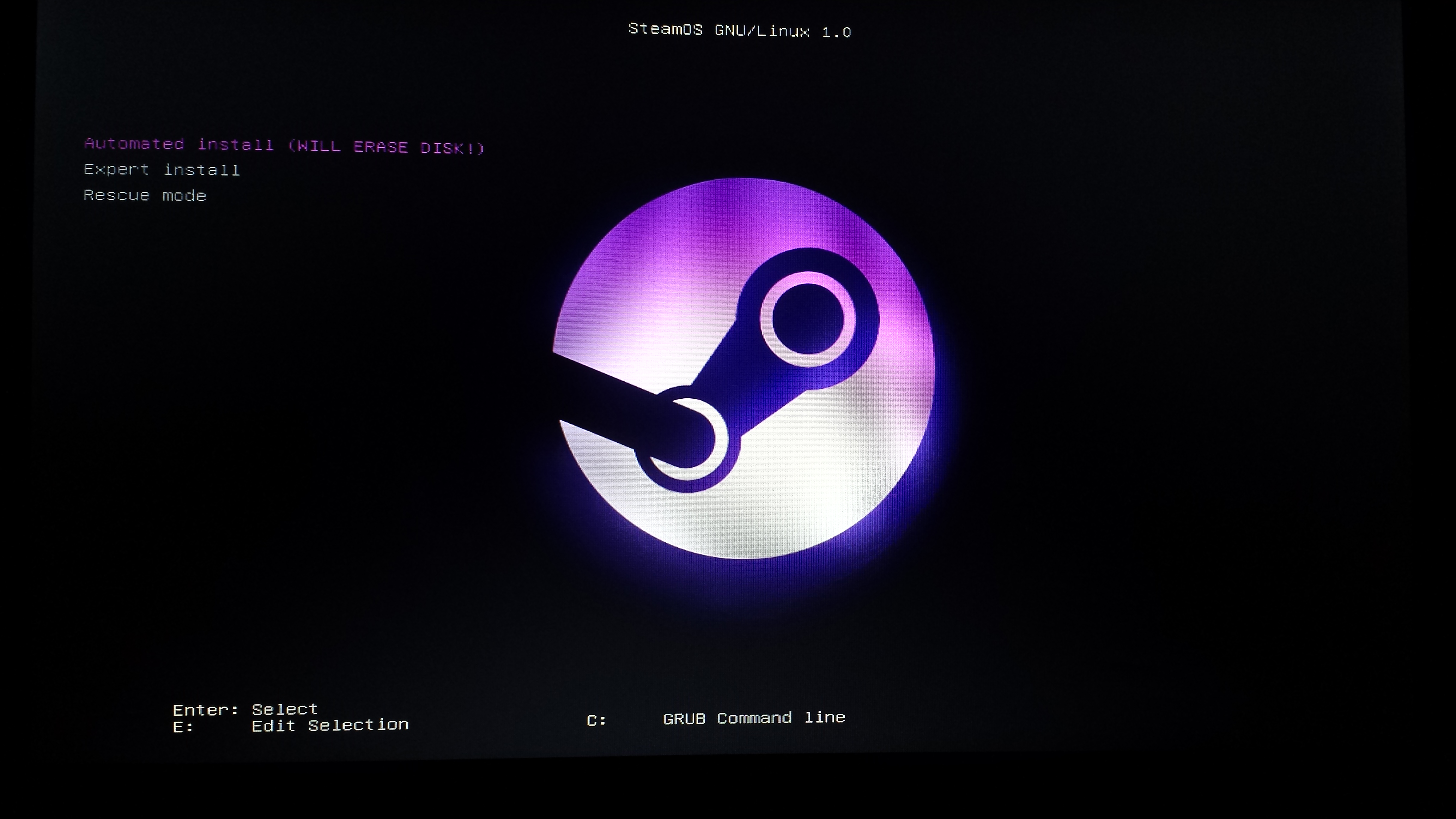
Seperti yang Anda sudah tahu, SteamOS Linux telah resmi dirilis pada tanggal 13 Desember dan didasarkan pada sistem operasi Debian GNU / Linux, menggunakan GNOME sebagai (opsional) lingkungan desktop.
Tutorial berikut ini terdiri dari dua bagian penting, salah satu yang membantu Anda membuat gambar ISO dari SteamOSInstaller.zip file yang disediakan oleh Valve, dan yang kedua di mana Anda belajar cara menginstal SteamOS di VirtualBox jika Anda tidak ingin menginstalnya pada komputer nyata.
Untuk memulai, Anda harus memiliki instalasi software VirtualBox terbaru. Juga, Anda perlu menginstal perangkat lunak yang disebut GNU xorriso, yang akan Anda gunakan untuk menghasilkan image ISO dari folder SteamOSInstaller.
Langkah 1 - Menghasilkan image SteamOS ISO
Download File diSINI, simpan di folder rumah Anda, dan ekstrak file. Sebuah folder bernama "SteamOSInstaller" akan menjadi output. Sekarang, buka terminal di folder Home dan jalankan perintah berikut:
xorriso -as mkisofs -r -checksum_algorithm_iso md5,sha1 -V 'Steam OS' -o ~/SteamOSInstaller.iso -J -joliet-long -cache-inodes -no-emul-boot -boot-load-size 4 -boot-info-table -eltorito-alt-boot --efi-boot boot/grub/efi.img -append_partition 2 0x01 ~/SteamOSInstaller/boot/grub/efi.img -partition_offset 16 ~/SteamOSInstaller
SteamOS.iso file akan dihasilkan dalam beberapa detik pada folder rumah Anda dan akan memiliki sekitar 1GB dalam ukuran. Itu saja, Anda sekarang dapat melanjutkan ke langkah berikutnya.
Langkah 2 - Instal SteamOS di VirtualBox
Mengingat fakta bahwa Anda sudah memiliki instalasi VirtualBox dan bahwa Anda sudah tahu bagaimana menggunakan perangkat lunak, Anda harus menciptakan mesin virtual baru dengan dukungan UEFI. Pada jendela utama VirtualBox, tekan tombol Baru untuk memulai proses menciptakan mesin virtual baru.
Pada tipe kolom nama SteamOS, memilih Linux sebagai jenis sistem operasi, pilih Debian 64-bit dari versi kotak drop-down Linux, dan klik Next untuk melanjutkan. Set 1024 atau 2048 untuk ukuran memori (ini tergantung pada seberapa banyak RAM fisik komputer Anda memiliki), membuat virtual hard drive dari jenis file VDI dan ukuran tetap dengan 15GB. Klik tombol Continue dan tunggu proses pembuatan hard drive untuk menyelesaikan.
 Buat mesin virtual baru
Buat mesin virtual baru
Mengatur ukuran memori
Sekarang mesin virtual telah dibuat, mari kita membuat beberapa penyesuaian untuk sistem operasi SteamOS. Pergi ke Settings, klik bagian Sistem di sidebar, dan hapus centang pada "Floppy" entri dari kotak Boot Order, dan pastikan Anda memeriksa "Aktifkan EFI (OS khusus saja)" pilihan.
Selanjutnya, klik bagian Tampilan di sidebar, mengatur Memory Video ke 128MB, dan memeriksa "Aktifkan Akselerasi 3D" pilihan. Kemudian, pergi ke bagian Penyimpanan di sidebar, klik "Empty" garis bawah "Pengawas: IDE" dan menambahkan gambar SteamOSInstaller.iso dihasilkan pada langkah pertama dengan mengklik ikon CD kecil di samping drop CD / DVD Drive -down box. Klik OK bila dilakukan.
Persiapan untuk menginstal SteamOS
Setelah proses instalasi selesai, Anda dapat menutup mesin virtual, menghapus image ISO dari bagian Storage, dan boot ke SteamOS baru Anda. Tapi, sebelum Anda mulai menjelajahi SteamOS, Anda akan perlu menginstal VirtualBox Guest Additions. Untuk melakukan itu, memulai mesin virtual SteamOS, pilih entri kedua pada GRUB layar boot loader (Pemulihan), dan ketik perintah berikut ketika anda menekan SteamOS baris perintah prompt:

SteamOS boot loader
dpkg --get-selections | grep nvidia
apt-get purge
rm /usr/share/X11/xorg.conf.d/55-nvidia.conf
dpkg-reconfigure xserver-xorg
apt-get purge
rm /usr/share/X11/xorg.conf.d/55-nvidia.conf
dpkg-reconfigure xserver-xorg
Pergi ke Devices dan klik Insert Guest Additions CD image. Download Guest Additions image ketika diminta, mount dan jalankan perintah berikut:
sh /media/cdrom/VBoxLinuxAdditions.run
Tunggu Guest Additions untuk menginstal driver dan reboot mesin virtual dengan perintah berikut:
shutdown now -r
Mesin virtual akan reboot, biarkan boot ke SteamOS dan, ketika Anda tiba di login prompt, gunakan dekstop / desktop atau steam / steam sebagai username dan password untuk login. Jangan ragu untuk komentar di bawah ini jika Anda mengalami masalah selama instalasi.
Source: Softpedia






Tidak ada komentar:
Posting Komentar